STEP1 メールを起動
1 メールを起動します。
STEP2 メールアカウント設定画面の表示
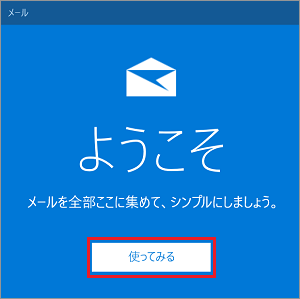
1 「 スタートアップ 」の『 使ってみる 』をクリックします。
※スタートアップが表示されない場合は
以下の手順で操作してください。
画面左下のアイコンをクリックし、画面右上の『 アカウントの管理 』をクリックします。 次に、『 アカウントの追加 』をクリックします。
以下の手順で操作してください。
画面左下のアイコンをクリックし、画面右上の『 アカウントの管理 』をクリックします。 次に、『 アカウントの追加 』をクリックします。
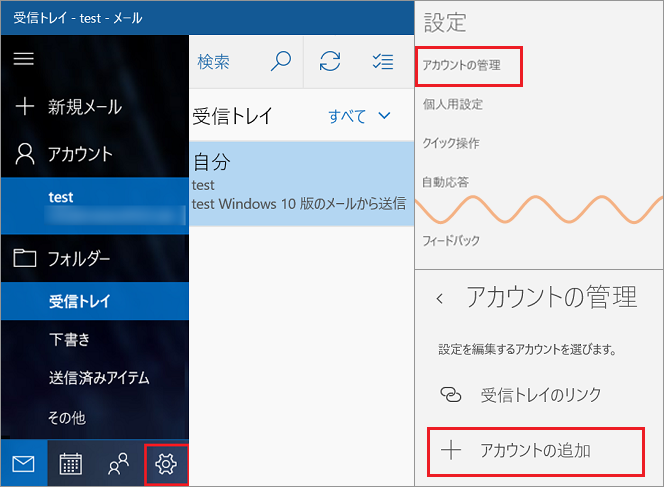
STEP3 アカウントの基本設定
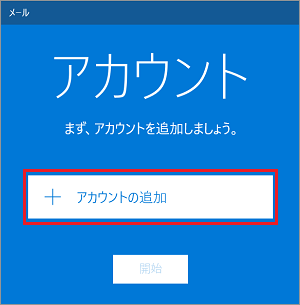
1 『 アカウントの追加 』をクリックします。

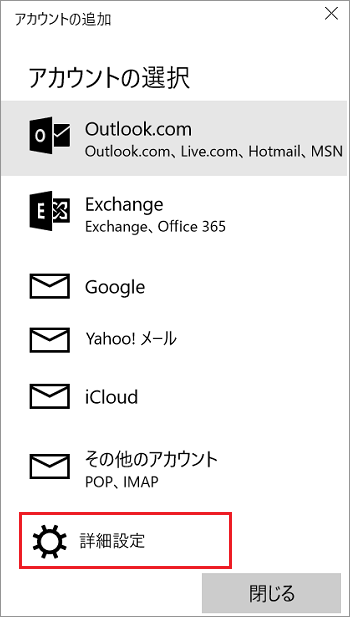
2 「 アカウントの追加 」の画面で『 詳細設定 』をクリックします。

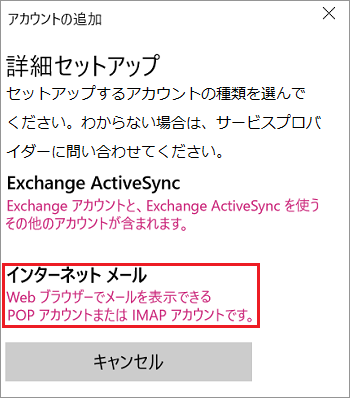
3 「 詳細セットアップ 」の画面で『 インターネット メール 』をクリックします。

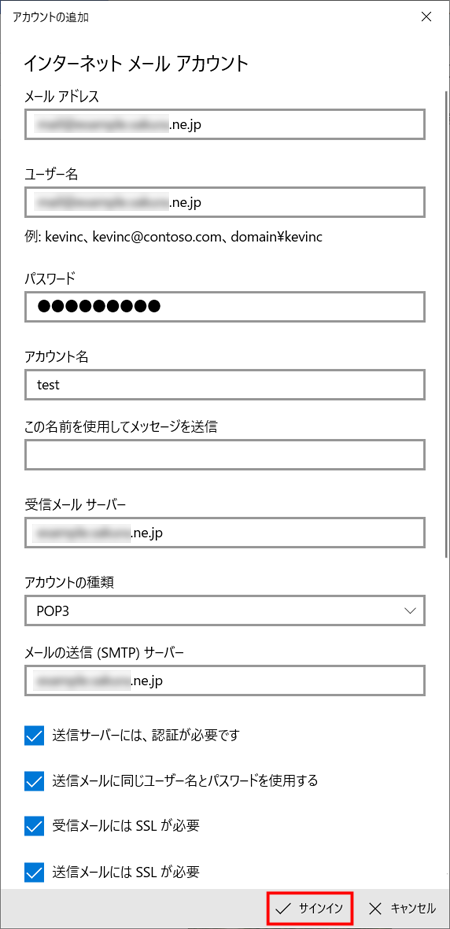
4 「 インターネット メール アカウント 」の設定画面が表示されます。 以下の項目を入力し、『 サインイン 』をクリックします。
| メールアドレス | メールアドレス ※設定する(利用する)メールアドレスを入力します。 |
|---|---|
| ユーザー名 | メールアドレス ※設定する(利用する)メールアドレスを入力します |
| パスワード | メールパスワード ※メールアドレス(アカウント)作成時に設定したパスワードを入力します。 |
| アカウント名 | 任意の文字列 |
| この名前を使用して メッセージを送信 |
任意の文字列 ※メール送受信する際に表示されます。 |
| 受信メール サーバ | 初期ドメイン(※1) または @以後のドメイン(※2) ※1 別途お客様に送付いたします。 ※2(メールアドレスが12345@allmovie.jpの場合、allmovie.jpを入力します) |
| アカウントの種類 | POP3 |
| 送信(SMTP) メールサーバ |
初期ドメイン(※1) または @以後のドメイン(※2) ※1 別途お客様に送付いたします。 ※2(メールアドレスが12345@allmovie.jpの場合、allmovie.jpを入力します) |
| 送信サーバーには 認証が必要です |
チェックあり |
| 送信メールに同じユーザー名と パスワードを使用する |
チェックあり |
| 受信メールにはSSLが必要 | チェックあり |
| 送信メールにはSSLが必要 | チェックあり |

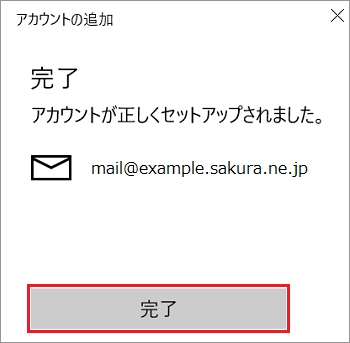
5 『 完了 』をクリックします。

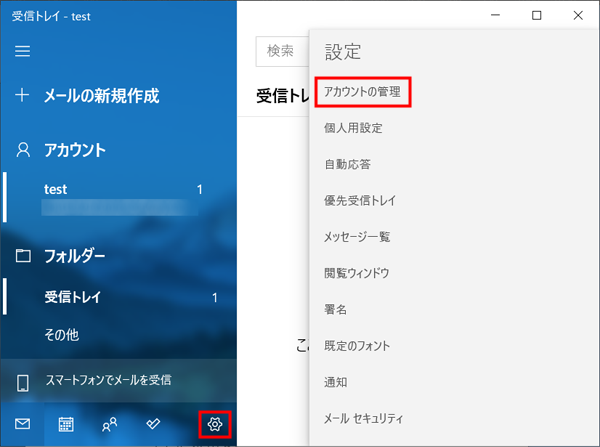
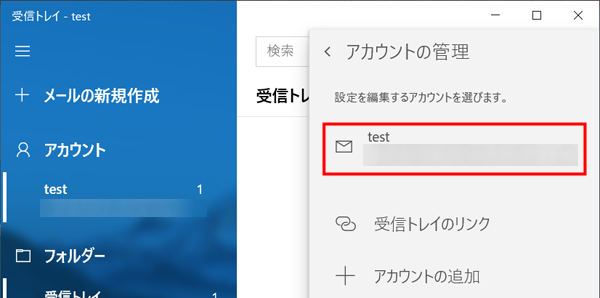
6 画面左下の歯車マークのアイコンをクリックし、「アカウントの管理」をクリックします。
次に作成したアカウントをクリックします。
次に作成したアカウントをクリックします。

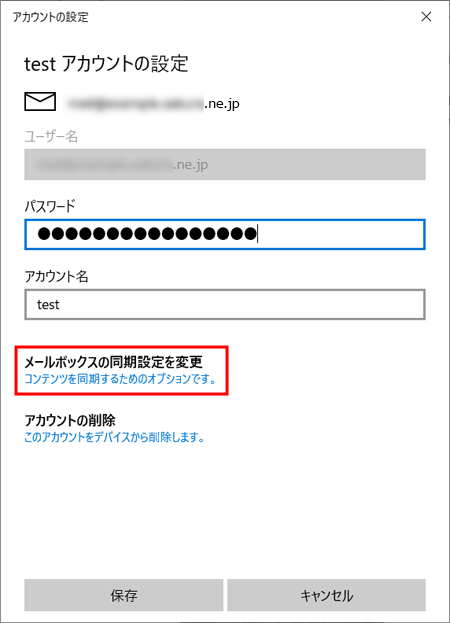
7 アカウントの設定画面で「 メールボックスの同期設定を変更 」をクリックします。

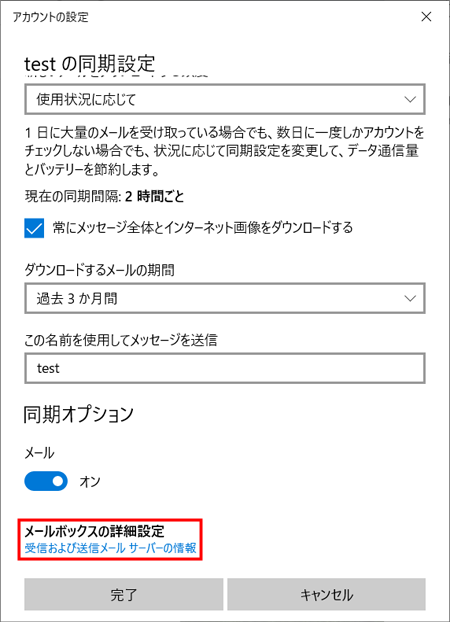
8 「 メールボックスの詳細設定 」をクリックします。


9 送信(SMTP)メールサーバー欄を「初期ドメイン:587:1」になるように修正して『 完了 』をクリックします。
10 アカウントの設定画面に戻りますので『 保存 』をクリックして、設定は完了です。
送受信のテストを行ってください。
10 アカウントの設定画面に戻りますので『 保存 』をクリックして、設定は完了です。
送受信のテストを行ってください。



