STEP1 iPhone の設定 を起動
1 iPhone の 『 設定 』を起動します。
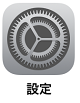

2 設定画面 にて『 アカウントとパスワード 』をタップします。
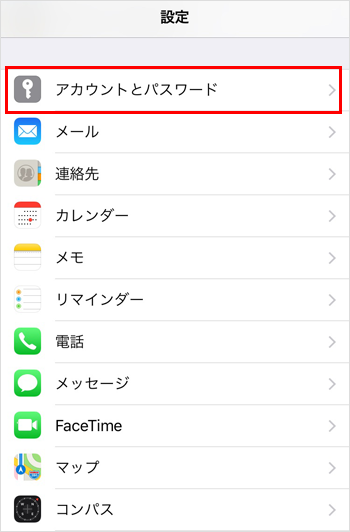
STEP2 メールアカウント設定画面の表示
1 『 アカウントを追加 』をタップします。
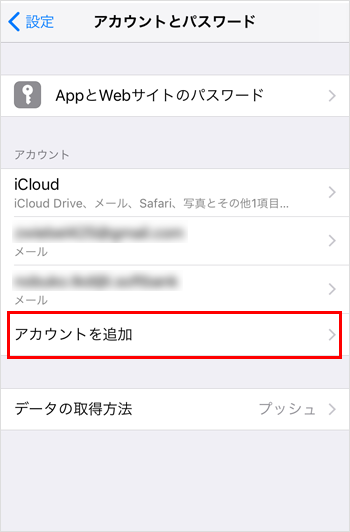

2 『 その他 』をタップします。
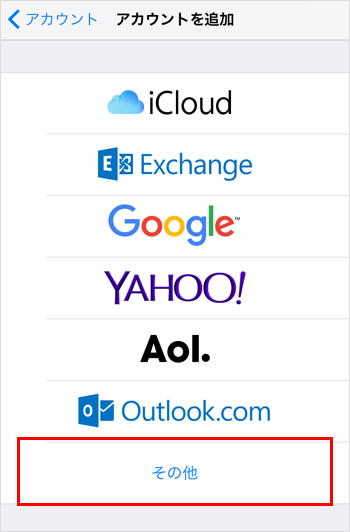

3 『 メールアカウントを追加 』をタップします。
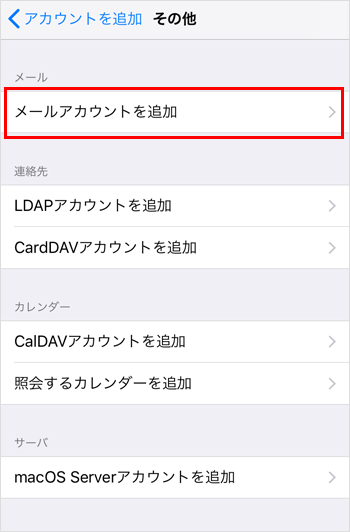
STEP3 メールアカウントの設定
1 設定するアカウント情報 (メールアドレス) を入力します。入力後 『 次へ 』 をタップします。
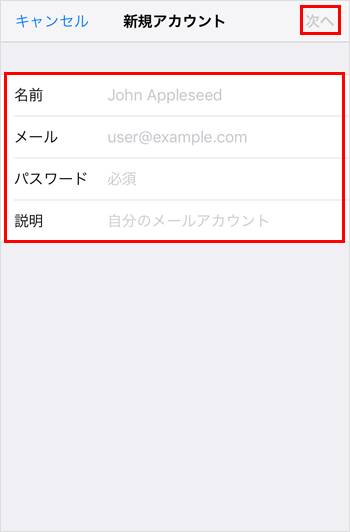
| 名前 | 任意の文字列 →メール送受信する際に表示されます。 |
|---|---|
| メール | メールアドレス →設定する(利用する)メールアドレスを入力します。 |
| パスワード | メールパスワード →メールアドレス(アカウント)作成時に設定したパスワードを入力します。 |
| 説明 | 任意の文字列 →アカウントの説明を入力してください。 |

2 接続方法は 『POP』 を選択し『 受信・送信メールサーバの情報 』を入力します。入力後、右上の『 保存 』をタップします。
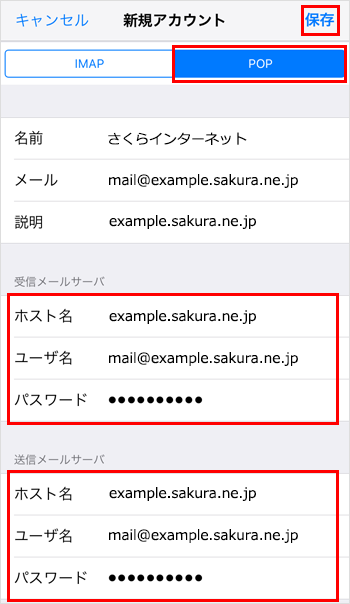
受信メールサーバ
| ホスト名 | 初期ドメイン(※1) または @以後のドメイン(※2) ※1 別途お客様に送付いたします。 ※2(メールアドレスが12345@allmovie.jpの場合、allmovie.jpを入力します) |
|---|---|
| ユーザ名 | メールアドレス →設定する(利用する)メールアドレスを入力します。 |
| パスワード | メールパスワード※2※3 →メールアドレス(アカウント)作成時に設定したパスワードを入力します。 |
送信メールサーバ
| ホスト名 | 初期ドメイン(※1) または @以後のドメイン(※2) ※1 別途お客様に送付いたします。 ※2(メールアドレスが12345@allmovie.jpの場合、allmovie.jpを入力します) |
|---|---|
| ユーザ名 | メールアドレス →設定する(利用する)メールアドレスを入力します。 |
| パスワード | メールパスワード →メールアドレス(アカウント)作成時に設定したパスワードを入力します。 |

3 アカウント画面に戻りますので、「 作成したアカウント(メールアドレスの設定) 」をタップします。
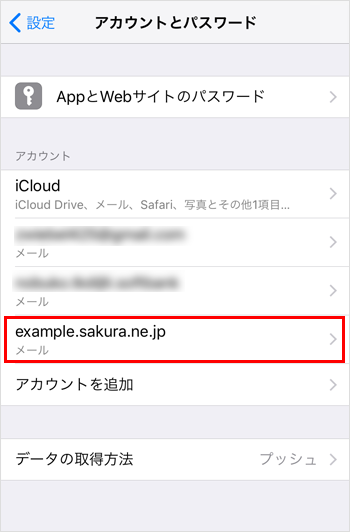

4 ぺージ下部の『 SMTP 』をタップします。
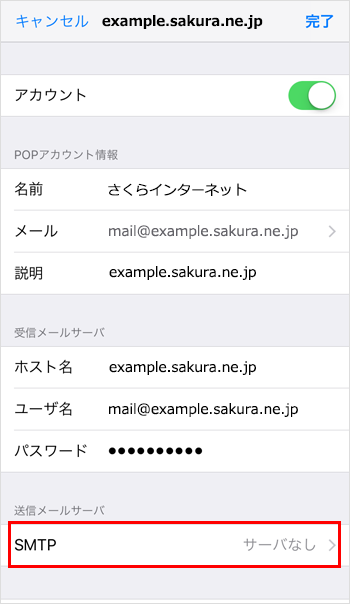

5 プライマリサーバ( 作成したサーバ )をタップします。
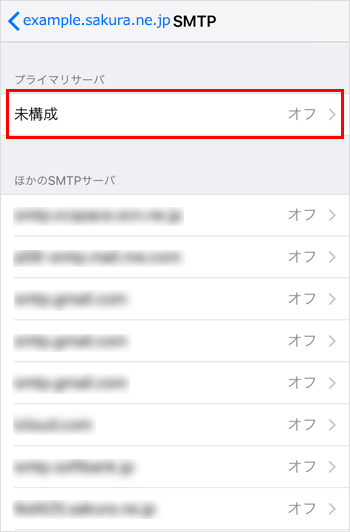

6 「送信メールサーバ」の設定が表示されます。全ての項目を入力し、問題がなければ、右上の『 保存 』をタップします。
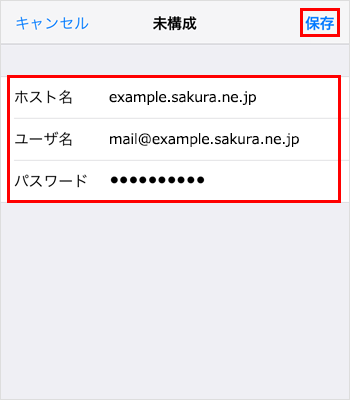

7 再度「プライマリサーバ」をタップします。
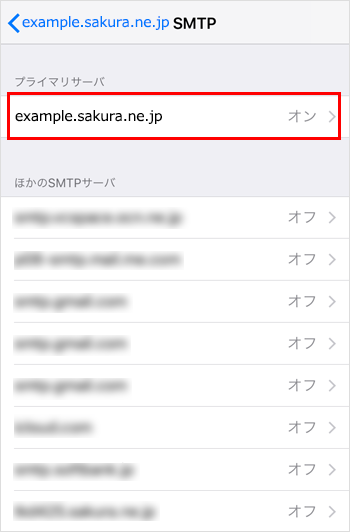

8 全ての項目を入力し、問題がなければ、右上の『 完了 』をタップします。
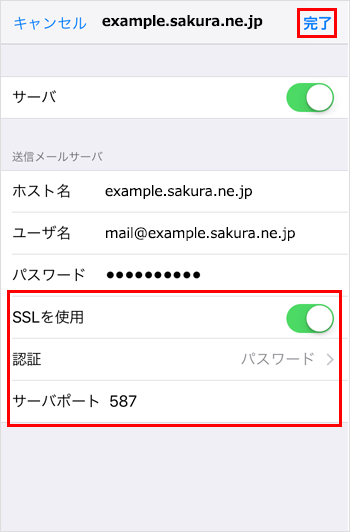
| SSLを使用 | オン |
|---|---|
| 認証 | パスワード |
| サーバポート | 587 |

9 メールアカウントの設定に戻ります。
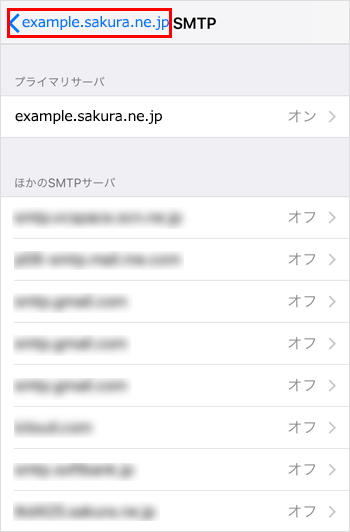

10 『 詳細 』をタップします。
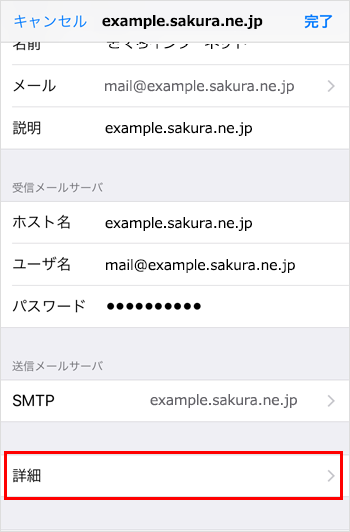

11 「受信設定」が表示されます。全ての項目を入力し、問題がなければ、メールアカウントの設定に戻ります。
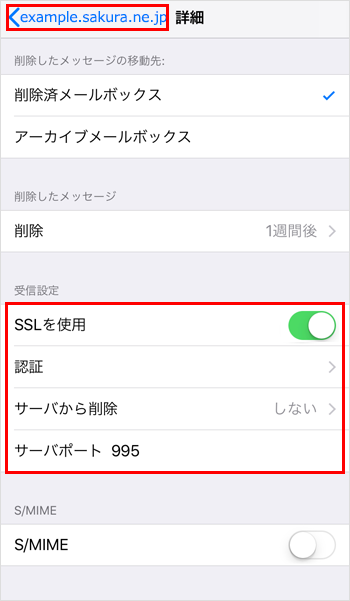
| SSLを使用 | オン |
|---|---|
| 認証 | パスワード |
| サーバポート | 995 |

12 右上の『 完了 』をタップします。メール設定は以上です。

STEP4 送受信のテスト
1 設定完了後、iPhoneの『 メール 』起動し、送受信テストを行ってください。


STEP1 iPhone の設定 を起動
1 iPhone の 『 設定 』を起動します。
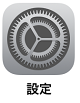

2 設定画面 にて『 アカウントとパスワード 』をタップします。
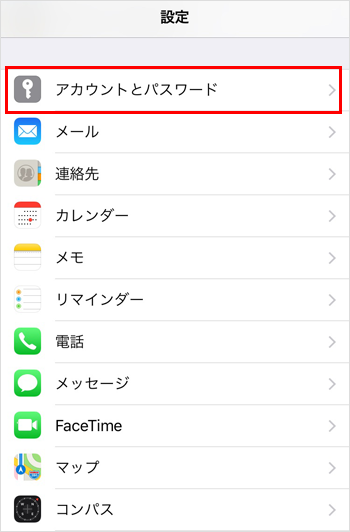
STEP2 メールアカウント設定画面の表示
1 『 アカウントを追加 』をタップします。
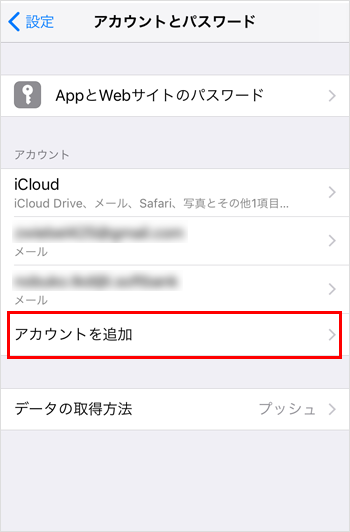

2 『 その他 』をタップします。
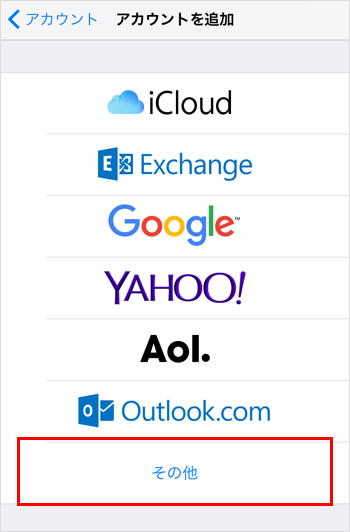

3 『 メールアカウントを追加 』をタップします。
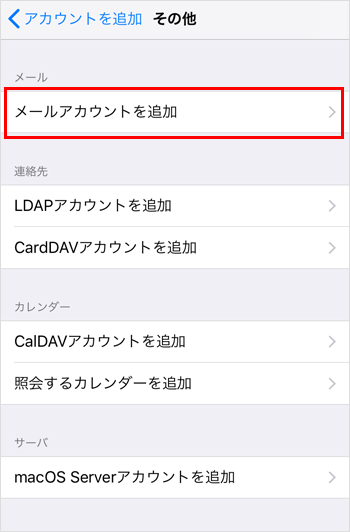
STEP3 メールアカウントの設定
1 設定するアカウント情報 (メールアドレス) を入力します。入力後 『 次へ 』 をタップします。
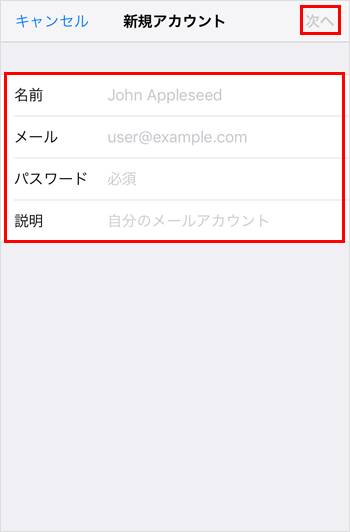
| 名前 | 任意の文字列 →メール送受信する際に表示されます。 |
|---|---|
| メール | メールアドレス →設定する(利用する)メールアドレスを入力します。 |
| パスワード | メールパスワード →メールアドレス(アカウント)作成時に設定したパスワードを入力します。 |
| 説明 | 任意の文字列 →アカウントの説明を入力してください。 |

2 接続方法は 『IMAP』 を選択し『 受信・送信メールサーバの情報 』を入力します。入力後、右上の『次へ』をタップします。
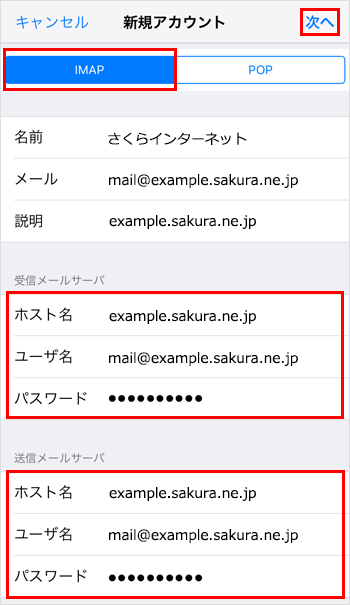
受信メールサーバ
| ホスト名 | 初期ドメイン(※1) または @以後のドメイン(※2) ※1 別途お客様に送付いたします。 ※2(メールアドレスが12345@allmovie.jpの場合、allmovie.jpを入力します) |
|---|---|
| ユーザ名 | メールアドレス →設定する(利用する)メールアドレスを入力します。 |
| パスワード | メールパスワード →メールアドレス(アカウント)作成時に設定したパスワードを入力します。 |
送信メールサーバ
| ホスト名 | 初期ドメイン(※1) または @以後のドメイン(※2) ※1 別途お客様に送付いたします。 ※2(メールアドレスが12345@allmovie.jpの場合、allmovie.jpを入力します) |
|---|---|
| ユーザ名 | メールアドレス →設定する(利用する)メールアドレスを入力します。 |
| パスワード | メールパスワード →メールアドレス(アカウント)作成時に設定したパスワードを入力します。 |

3 メール設定の項目が『 オン 』になっていることを確認し、『 保存 』をタップします。
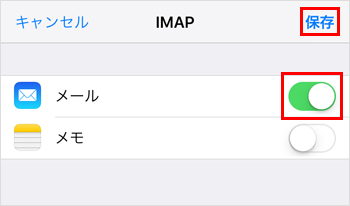

4 設定したアカウントをタップします。
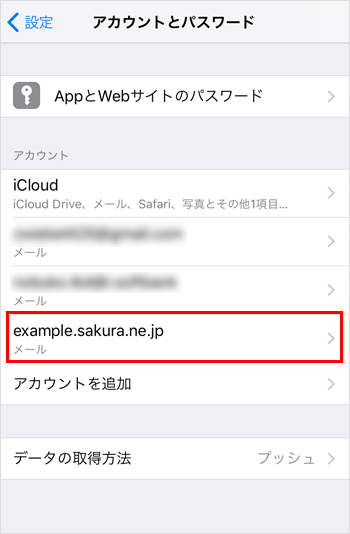

5 再度アカウントをタップします。
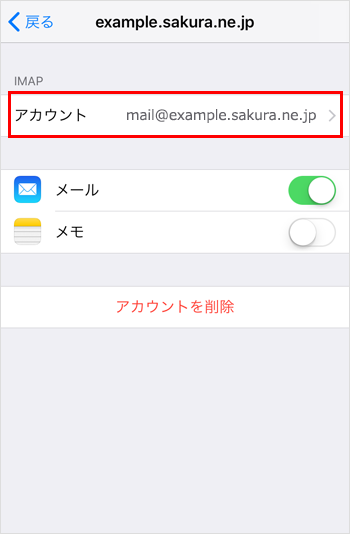

6 『 SMTP 』をタップします。
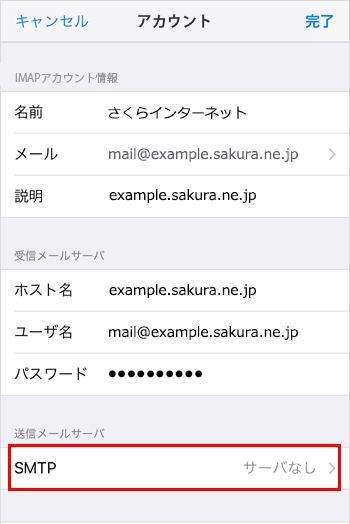

7 プライマリサーバをタップします。
.png)

8 全ての項目を入力し、問題がなければ、右上の『 完了 』をタップします。
※設定内容が自動で反映されている場合は、変更は不要です。
※設定内容が自動で反映されている場合は、変更は不要です。
.png)
| SSLを使用 | オン |
|---|---|
| 認証 | パスワード |
| サーバポート | 587 |

9 メールアカウントの設定に戻ります。


10 『 アカウント情報 』から『 詳細 』をタップします。
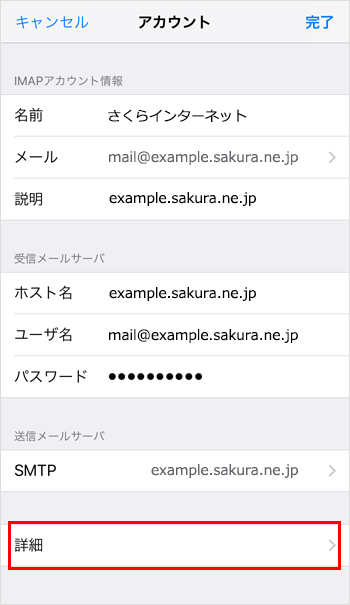

11 詳細画面の『 削除済メールボックス 』を選択します。
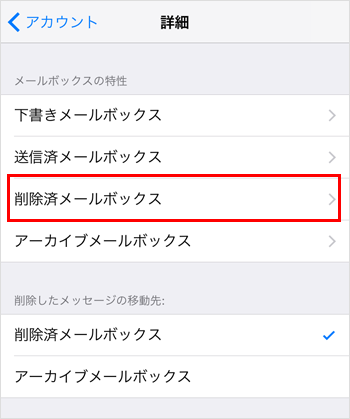

12 サーバ上の『 Trash 』をタップして、チェックを入れ 『 詳細 』をタップします。
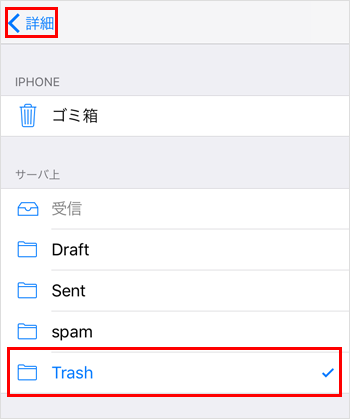

13 詳細画面の下方にある「 受信設定 」にて、各項目を設定します。
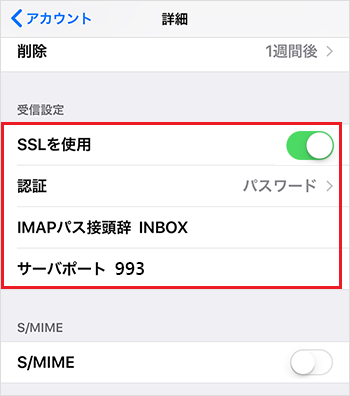
| SSLを使用 | オン |
|---|---|
| 認証 | パスワード |
| IMAPパス接頭辞 | INBOX |
| サーバポート | 993 |

14 『 アカウント 』をタップします。


15 『 完了 』をタップします。


STEP1 iPhone の設定 を起動
1 iPhone の 『 設定 』を起動します。
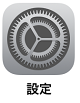

2 設定画面 にて『 アカウントとパスワード 』をタップします。
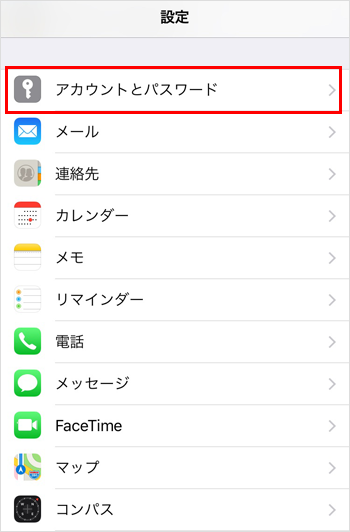

3 変更したいメールアカウントをタップします。
.png)
STEP2 アカウント設定内容の変更
1 変更したい項目をタップします。
.png)
POPアカウント情報(または IMAPアカウント情報)
| 名前 | 任意の文字列 →メール送受信する際に表示されます。 |
|---|---|
| メール | メールアドレス →設定する(利用する)メールアドレスを入力します。 |
| 説明 | 任意の文字列 アカウントの説明を入力してください。 |
受信メールサーバ
| ホスト名 | 初期ドメイン(※1) または @以後のドメイン(※2) ※1 別途お客様に送付いたします。 ※2(メールアドレスが12345@allmovie.jpの場合、allmovie.jpを入力します) |
|---|---|
| ユーザ名 | メールアドレス →設定する(利用する)メールアドレスを入力します。 |
| パスワード | メールパスワード →メールアドレス(アカウント)作成時に設定したパスワードを入力します。 |
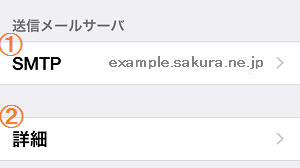
①送信メールサーバ
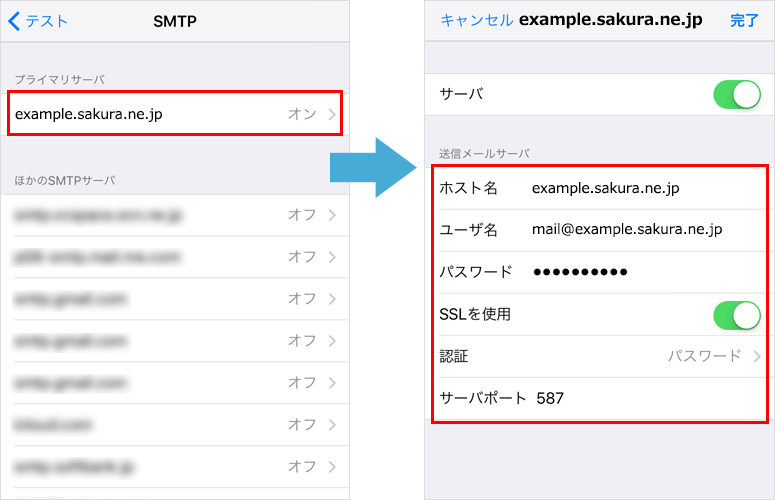
| ホスト名 | 初期ドメイン(※1) または @以後のドメイン(※2) ※1 別途お客様に送付いたします。 ※2(メールアドレスが12345@allmovie.jpの場合、allmovie.jpを入力します) |
|---|---|
| ユーザ名 | メールアドレス 設定する(利用する)メールアドレスを入力します。 |
| パスワード | メールパスワード →メールアドレス(アカウント)作成時に設定したパスワードを入力します。 |
| SSLを使用 | オン |
| 認証 | パスワード |
| サーバポート | 587 |

②詳細
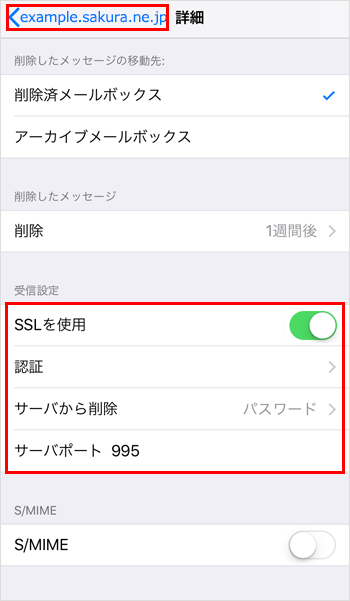
受信設定
| SSLを使用 | オン |
|---|---|
| 認証 | パスワード |
| サーバポート | POPの場合:995 IMAPの場合:993 |

2 内容を変更し、右上の『完了』をタップします。設定は以上です。
.png)



