STEP1 Gmailを起動
1 ホーム画面上、またはアプリ一覧から Gmail のアイコンをタップします。
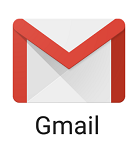
※ 新規ウィザードが表示された場合は、左下の『 スキップ 』をタップして『 メールアドレスを追加 』をタップしてください。

2 メニューボタンをタップします。
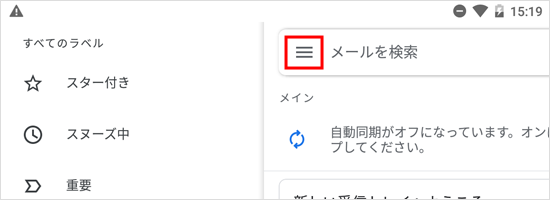

3 左下の『 設定 』をタップします。
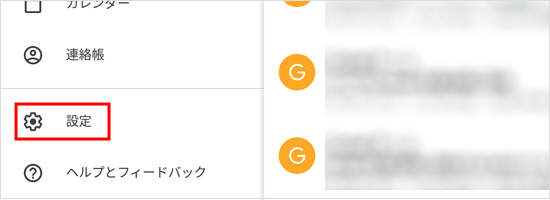

4 『 アカウントを追加する 』をタップします。
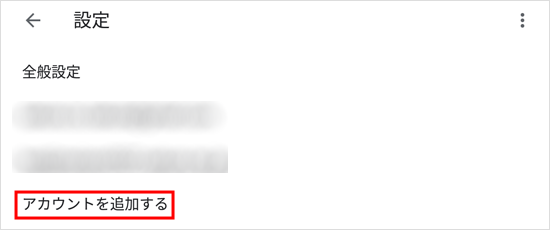
STEP2 アカウント設定
1 メールのセットアップ画面で、『 その他 』をタップします。
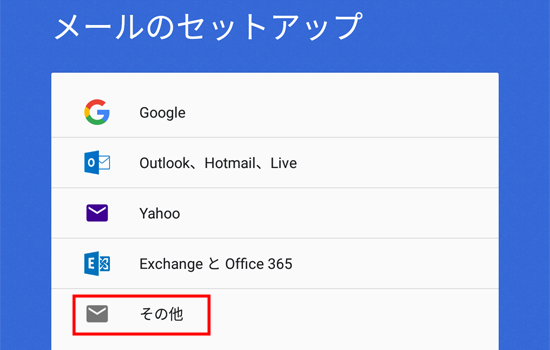

2 メールアドレスを入力し、『 次へ 』をタップします。
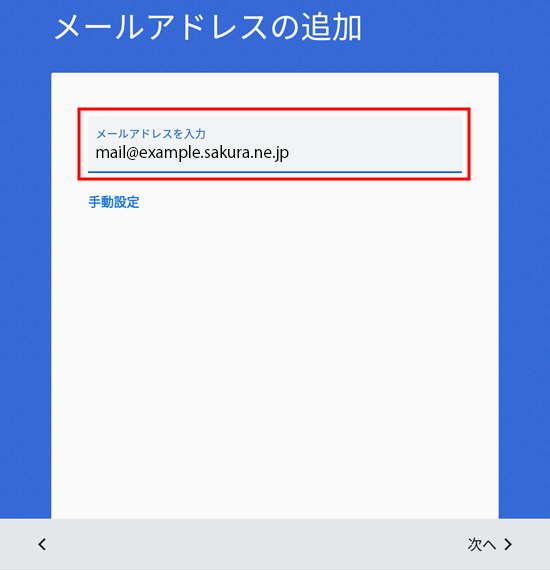

3 アカウントの種類「個人用(POP3)」を選択します。
.png)

4 メールパスワードを入力し、『 次へ 』をタップします。
.png)

5 メールパスワードを入力し、『 次へ 』をタップします受信サーバーの設定に必要情報を入力し、『 次へ 』をタップします。
.png)
| ユーザ名 | メールアドレスを入力してください。 設定する(利用する)メールアドレスを入力します。 |
|---|---|
| パスワード | メールパスワード ※メールアドレス(アカウント)作成時に設定したパスワードを入力します。 |
| サーバー | 初期ドメイン(※1) または @以後のドメイン(※2) ※1 別途お客様に送付いたします。 ※2(メールアドレスが12345@allmovie.jpの場合、allmovie.jpを入力します) |
| サーバーからメールを削除 | 削除しない |

6 送信サーバーの設定に必要情報を入力し、『 次へ 』をタップします。
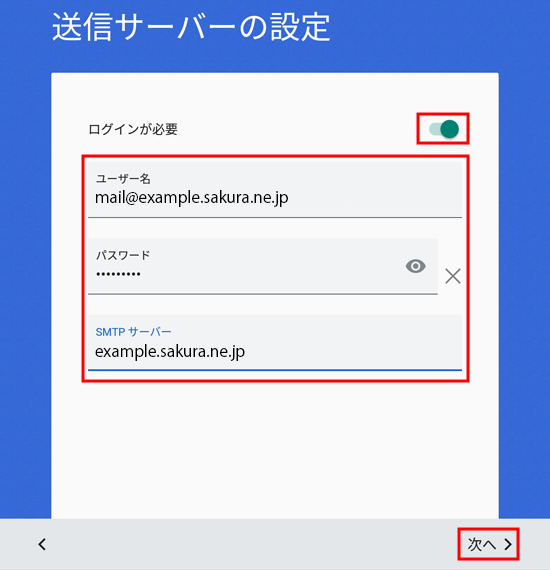
| ログインが必要 | オン |
|---|---|
| ユーザー名 | メールアドレスを入力してください。 設定する(利用する)メールアドレスを入力します。 |
| パスワード | メールパスワードを入力してください。 メールアドレス(アカウント)作成時に設定したパスワードを入力します。 |
| SMTPサーバー | 初期ドメイン(※1) または @以後のドメイン(※2) ※1 別途お客様に送付いたします。 ※2(メールアドレスが12345@allmovie.jpの場合、allmovie.jpを入力します) |

7 アカウントのオプションが表示されます。ご希望の設定を選択のうえ『 次へ 』をタップします。
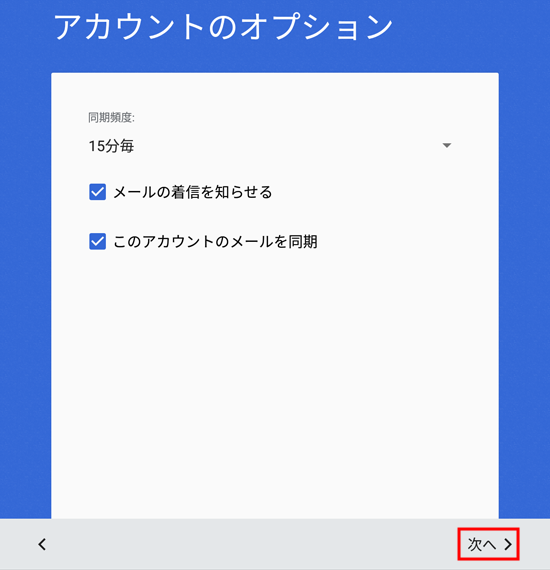

8 設定完了画面が表示されます。『 次へ 』をタップします。
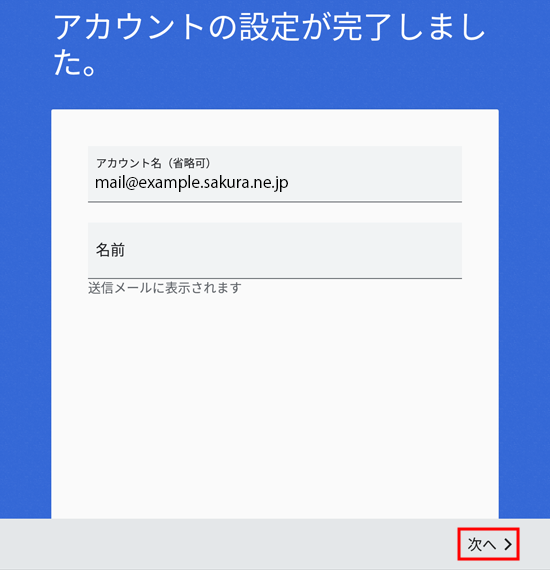

9 作成したメールアドレスをタップします。
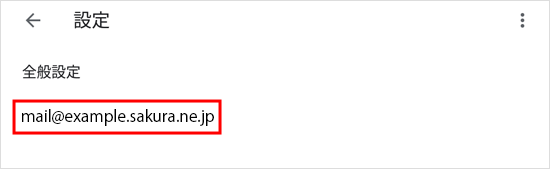

10 受信サーバーの設定を確認します。
『 受信設定 』をタップして、「同期オプション」内の項目を確認・修正して『 完了 』をタップします。
『 受信設定 』をタップして、「同期オプション」内の項目を確認・修正して『 完了 』をタップします。
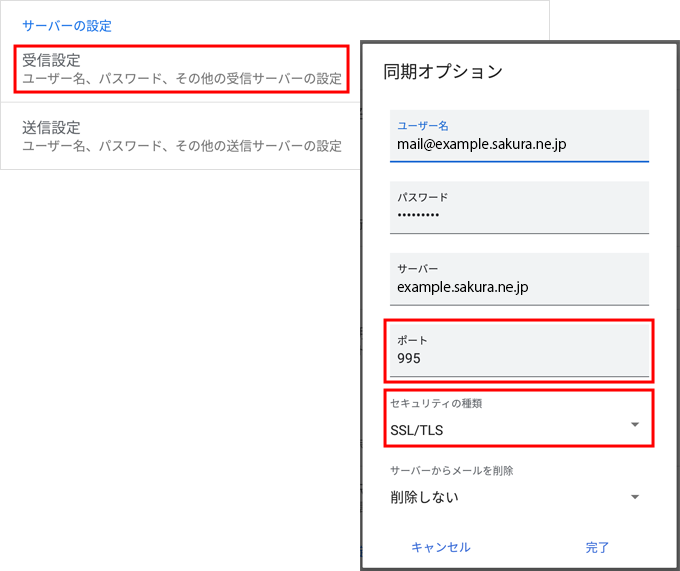
| ポート | 995 |
|---|---|
| セキュリティの種類 | SSL/TLS |

11 送信サーバーの設定を確認します。
『 送信設定 』をタップして、「同期オプション」内の項目を確認・修正して『 完了 』をタップします。
『 送信設定 』をタップして、「同期オプション」内の項目を確認・修正して『 完了 』をタップします。
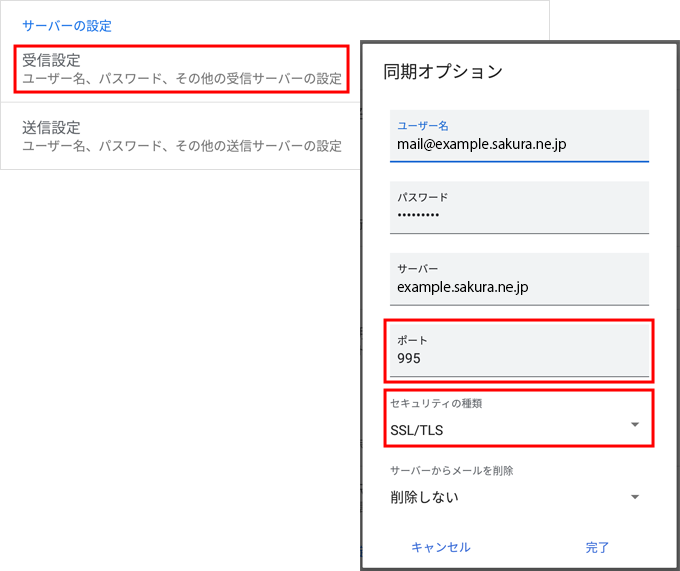
| ポート | 587 |
|---|---|
| セキュリティの種類 | STARTTLS |
STEP3 送受信のテスト
1 設定完了後、送受信テストを行ってください。


STEP1 Gmailの起動
1 ホーム画面上、またはアプリ一覧から Gmail のアイコンをタップします。
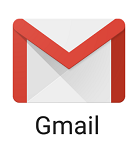
STEP2 アカウントの設定を変更
1 メニューボタンをタップします。
.png)

2 左下の『 設定 』をタップします。
.png)

3 既存のメールアドレスをタップします。
.png)

4 サーバー設定の欄の受信設定、送信設定を編集します。
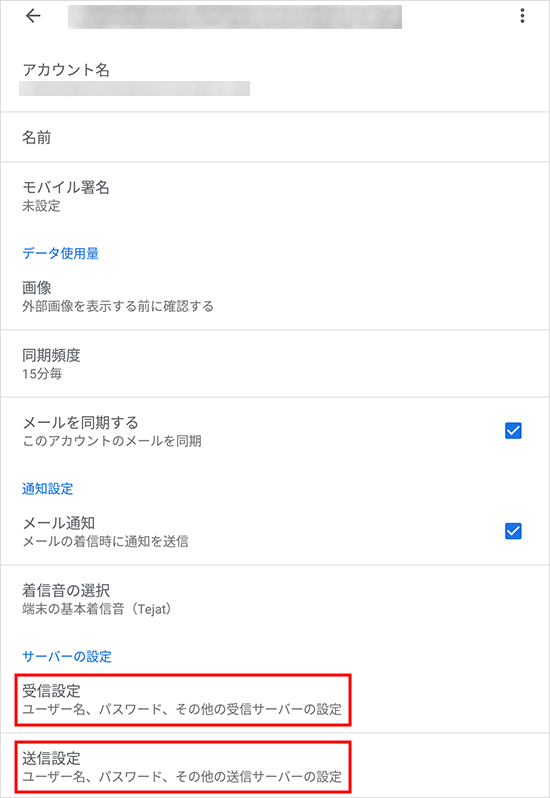
受信設定
サーバー設定の欄の『 受信設定 』をタップし、同期オプションの項目を編集して右下の『 完了 』をタップします。
サーバー設定の欄の『 受信設定 』をタップし、同期オプションの項目を編集して右下の『 完了 』をタップします。
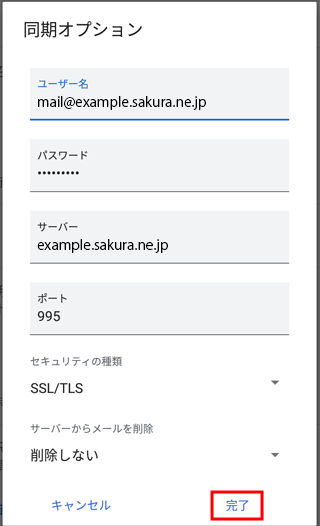
送信設定
サーバー設定の欄の『 送信設定 』をタップし、同期オプションの項目を編集して右下の『 完了 』をタップします。
サーバー設定の欄の『 送信設定 』をタップし、同期オプションの項目を編集して右下の『 完了 』をタップします。
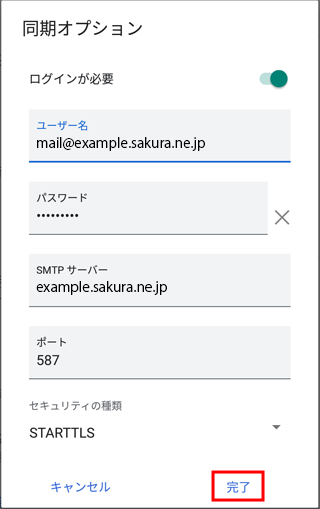
![アカウント新規設定方法:[Android] Gmailを利用する,](/images/logo02.png)


